
अपनी वेबसाइट के विषय या अपने व्यवसाय के क्षेत्र पर आधारित लेख जोड़ें, अपने वेबसाइट पाठकों के साथ अपना ज्ञान साझा करें, टिप्पणियों का प्रबंधन करें, और अपने लेख की प्रगति और पहुंच पर नज़र रखें।
इस गाइड में, आप सीखेंगे कि अपने लेख पृष्ठ पर सामग्री कैसे प्रबंधित करें और जोड़ें, साथ ही प्रासंगिक और अनुकूलित लेख जल्दी से बनाने के लिए हमारे AI टूल का उपयोग कैसे करें।
वेबसाइट संपादक में, पेज पर क्लिक करें.
वर्तमान पृष्ठ सूची में आलेख पृष्ठ ढूंढें, या इसे एक नए पृष्ठ के रूप में जोड़ें ।
पेज का शीर्षक और नारा संपादित करें। नारा जोड़ने के बारे में और पढ़ें।
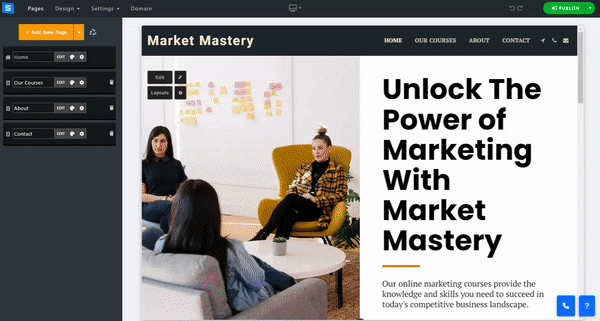
इस अनुभाग में, आप सीखेंगे कि अपने टीम पृष्ठों पर आइटम कैसे जोड़ें, हटाएं और प्रबंधित करें।
संपादन बटन पर क्लिक करें.
सूची में किसी आइटम को पुनः स्थान देने के लिए तीर आइकन पर क्लिक करें और खींचें।
किसी आइटम को संपादित करने , डुप्लिकेट करने , पूर्वावलोकन करने या हटाने के लिए तीन बिंदु वाले आइकन पर क्लिक करें।
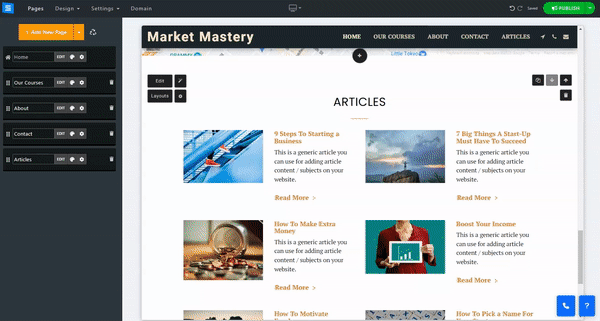
आलेख टैब के अंतर्गत संपादन विंडो में, नया आलेख जोड़ें बटन पर क्लिक करें।
अपने आलेख पृष्ठ पर सामग्री जोड़ने के लिए, संपादन बटन पर क्लिक करें और सामग्री जोड़ने और उसे खंडों में विभाजित करने के लिए पाठ संपादक का उपयोग करें।
किसी सेक्शन पर माउस घुमाने से वह नीला हो जाएगा और एक छोटा टूलबॉक्स दिखाई देगा। टेक्स्ट में किसी सेक्शन को ले जाने के लिए ऊपर और नीचे तीर का इस्तेमाल करें और किसी सेक्शन को हटाने के लिए लाल ट्रैशकैन आइकन का इस्तेमाल करें।
टेक्स्ट के किसी भाग को चिह्नित करने से अतिरिक्त संपादन उपकरण खुलेंगे, जिनका उपयोग आप अपने टेक्स्ट को और अधिक अनुकूलित करने के लिए कर सकते हैं। छवियाँ, वीडियो, कस्टम कोड और बहुत कुछ जोड़ने के लिए बॉटम टूलबार का उपयोग करें। टेक्स्ट एडिटर के बारे में और पढ़ें।
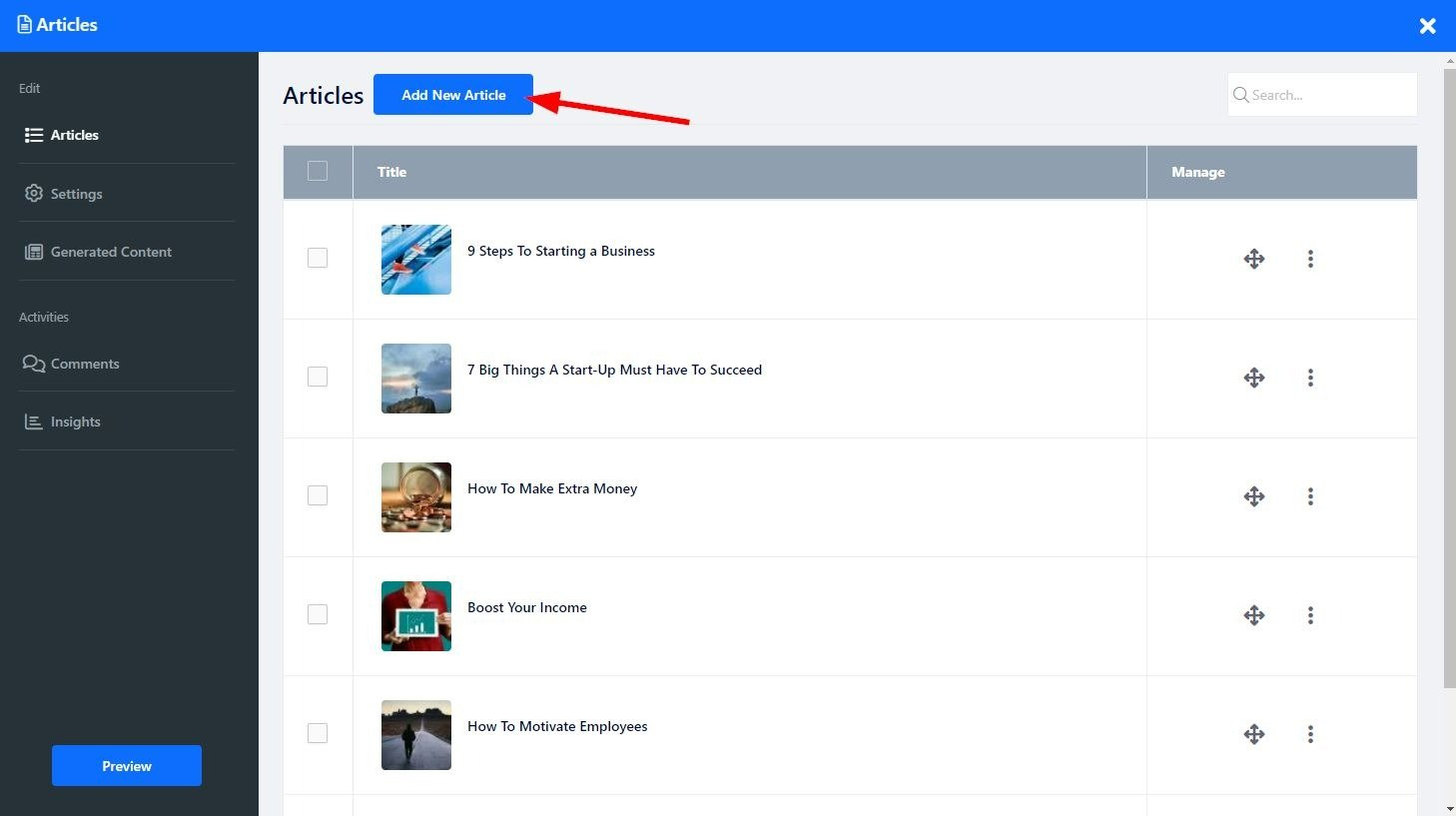
साइट मेनू पर, निम्नलिखित सेटिंग्स संपादित करें:
टैग - अपने लेखों में अद्वितीय टैग जोड़ें
श्रेणी - अपने लेख को किसी मौजूदा श्रेणी में जोड़ें, या नई श्रेणी बनाने के लिए नई श्रेणी जोड़ें का उपयोग करें। श्रेणियाँ आपके लेख पृष्ठ पर एक-दूसरे के बगल में होंगी, जिससे आप लेखों को अलग-अलग विषयों के अंतर्गत केंद्रीकृत कर सकेंगे। लेखों से पहले किसी श्रेणी को हटाए बिना उसे हटाने से लेख भी श्रेणी के साथ ही हटा दिए जाएँगे।
संक्षिप्त विवरण - लेख की सामग्री का संक्षिप्त विवरण जोड़ें। यह विवरण आपके लेख के होम पेज पर पूर्वावलोकन किया जाएगा। श्रेणियों का उपयोग करते समय, विवरण उपयोगकर्ता द्वारा श्रेणी में प्रवेश करने पर प्रदर्शित किया जाएगा, न कि होम पेज पर।
कस्टम एसईओ - अपनी विभिन्न सेवाओं की एसईओ सेटिंग्स समायोजित करें। कस्टम एसईओ के बारे में और पढ़ें।
जब उपयोगकर्ता आपका लेख पढ़ेंगे, तो उसके अंत में उन्हें उस लेख से संबंधित लेख दिखाए जाएँगे जो उन्होंने अभी पढ़ा है। इस सेटिंग के अंतर्गत, आप नियंत्रित कर सकते हैं कि उपयोगकर्ता कौन से लेख देखेगा। संबंधित लेखों को संपादित करने के लिए, निम्न विकल्पों को संपादित करें:
ऑटो - लेख टैग (समान टैग का उपयोग करने वाले लेख) के आधार पर लेख प्रदर्शित करेगा।
कस्टम - आपको अपनी लेख सूची से विशिष्ट लेख चुनने की अनुमति देता है
बंद - आपको यह निर्णय लेने में सक्षम करेगा कि जिस लेख को आप संपादित कर रहे हैं, उस पर संबंधित लेख प्रस्तुत न किया जाए।
सेटिंग्स टैब के अंतर्गत, आप अपने लेख पृष्ठ के पहलुओं को नियंत्रित कर सकते हैं, जैसे टिप्पणी प्रणाली पढ़ने और प्रदर्शन सेटिंग्स, और अपने लेख पृष्ठ के कस्टम लेबल संपादित कर सकते हैं।
टिप्पणी सिस्टम प्रकार सेट करें और चुनें कि आगंतुक पोस्ट पर कैसे टिप्पणी करेंगे
आप आंतरिक टिप्पणियाँ या फेसबुक या डिस्कस पर टिप्पणियाँ चुन सकते हैं।
निम्नलिखित सेटिंग्स संपादित करें:
टिप्पणियों की संख्या दिखाएं - तय करें कि क्या आप अपनी वेबसाइट के आगंतुकों को यह दिखाना चाहते हैं कि कितने उपयोगकर्ताओं ने लेख पर टिप्पणी की है।
लेख पढ़ने का समय दिखाएँ - अपने उपयोगकर्ताओं को लेख पढ़ने में लगने वाला अनुमानित समय दिखाएँ।
संबंधित लेख दिखाएं - निर्णय लें कि सभी लेखों पर संबंधित लेख दिखाए जाएं या बिल्कुल नहीं।
सोशल शेयर बटन दिखाएं - अपने उपयोगकर्ताओं को अपने लेख सोशल मीडिया पर साझा करने की अनुमति दें।
स्वचालित आंतरिक लिंक बिल्डिंग - संबंधित पोस्ट और लेखों को उनके सामान्य कीवर्ड के आधार पर स्वचालित रूप से लिंक करता है
बार-बार कीवर्ड लिंकिंग - अपने पेज पर कीवर्ड को कई बार लिंक करने की अनुमति दें
केवल इसी लेख से कीवर्ड का उपयोग करें - यह सुविधा लेख के भीतर विशिष्ट कीवर्ड का उपयोग करके लिंकिंग करने में सक्षम बनाती है।
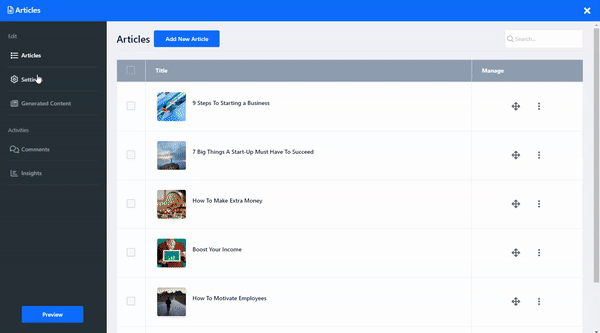
यहाँ, आप अपनी ज़रूरतों के हिसाब से अपने आर्टिकल लेबल को बेहतर तरीके से संपादित कर सकते हैं। लेबल को कस्टमाइज़ करने के लिए कस्टम लेबल चुनें, जैसे कि Read More के बजाय Continue Reading चुनें।
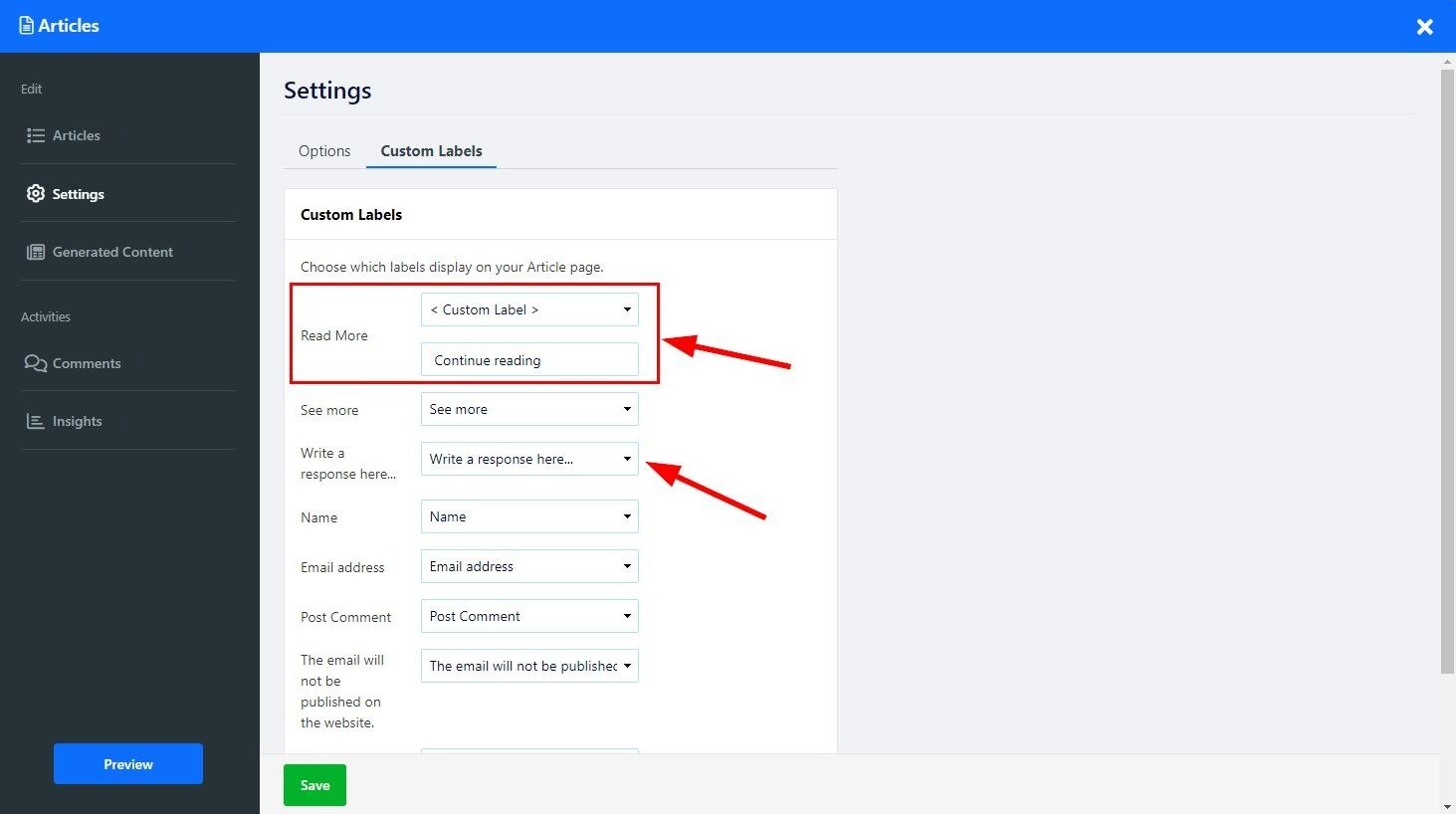
अपने पेज पर तुरंत लेख जोड़ने के लिए हमारे AI टूल का उपयोग करें।
अपने आर्टिकल पेज पर, मैजिक वैंड आइकन पर क्लिक करें। यह टूल जेनरेट कंटेंट टैब पर एडिट स्क्रीन को खोलेगा। आप सीधे जेनरेट कंटेंट टैब पर क्लिक करके या सुपरचार्ज योर कंटेंट विद एआई के तहत विकल्प पर क्लिक करके एडिट स्क्रीन के भीतर से भी एआई टूल तक पहुँच सकते हैं।
जेनरेटेड कंटेंट टैब के अंतर्गत, आपको सभी सामग्री दिखाई देगी आपके लेख पृष्ठ पर जो AI का उपयोग करके बनाया गया था।
नया आलेख जोड़ने के लिए नया आलेख बनाएं पर क्लिक करें और इन चरणों का पालन करें:
विवरण
आप जो सामग्री तैयार करना चाहते हैं, उसके बारे में स्पष्टीकरण दर्ज करें और AI टूल को लेख के विषय के बारे में जानकारी प्रदान करें (350 अक्षरों तक)।
कंटेंट की लम्बाई
लेख सामग्री की वांछित लंबाई का चयन करें, फ़ील्ड पर क्लिक करें, और ड्रॉप-डाउन मेनू से वांछित विकल्प चुनें:
लघु - 500 शब्द तक
मध्यम - 1000 शब्द तक
लम्बा - 1500 शब्द तक
यह सुविधा आपको उत्पन्न आउटपुट की सटीक लंबाई पर नियंत्रण प्रदान करती है, तथा यह सुनिश्चित करती है कि यह आपकी लेख आवश्यकताओं के अनुरूप है।
कीवर्ड
अपने लेख से संबंधित कीवर्ड जोड़ने से यह सुनिश्चित होगा कि उनका उपयोग उत्पन्न सामग्री के भीतर किया जाएगा, इससे अधिक सटीक और लक्षित सामग्री निर्माण की अनुमति मिलेगी और आपके लेख एसईओ में सहायता मिलेगी।
सामग्री शैली और संरचना
अपनी आवश्यकताओं के अनुरूप तैयार किए गए आलेख के लिए विभिन्न शैलियों में से चयन करें:
सूची शैली - "शीर्ष 10" प्रकार के लेखों के लिए सबसे अच्छा उपयोग किया जाता है, इसे चुनने से बिंदुओं या सुझावों की सूची के रूप में सामग्री उत्पन्न होगी।
आवश्यक पहले - समाचार और घोषणाओं के लिए सबसे अच्छा उपयोग किया जाता है - यह विकल्प लेख की शुरुआत में आवश्यक सामग्री जोड़ देगा और फिर विषय पर अतिरिक्त जानकारी प्रदान करेगा
चरण दर चरण गाइड - ट्यूटोरियल और गाइड के लिए सबसे अच्छा उपयोग किया जाता है, यह विकल्प अनुक्रम रूप में संसाधित निर्देश प्रदान करेगा।
कहानी सुनाना - व्यक्तिगत अनुभव लेखों या चुनिंदा कहानियों के लिए सबसे अच्छा उपयोग किया जाता है, यह विकल्प लेख की शुरुआत में एक सम्मोहक और आकर्षक कहानी जोड़ देगा
प्रश्न और उत्तर - साक्षात्कार या FAQ लेखों के लिए सबसे अच्छा उपयोग किया जाता है, यह विकल्प आपके लेख को प्रश्न और उत्तर के रूप में प्रस्तुत करेगा।
समस्या और समाधान - सलाह कॉलम या विकल्प लेखों के लिए सबसे अच्छा उपयोग किया जाता है, यह विकल्प किसी समस्या की पहचान करेगा और उसका समाधान प्रदान करेगा।
समीक्षा और तुलना - उत्पाद समीक्षा या तुलना लेखों के लिए सबसे अच्छा उपयोग किया जाता है, यह विकल्प आपको उत्पादों, सेवाओं या विचारों की तुलनात्मक सामग्री उत्पन्न करने की अनुमति देगा।
शोध रिपोर्ट - शैक्षणिक या वैज्ञानिक लेखों के लिए सबसे अच्छा उपयोग किया जाता है, यह विकल्प आपको शोध सामग्री को सुव्यवस्थित तरीके से प्रदर्शित करने की अनुमति देगा जिसमें परिचय, कार्यप्रणाली, परिणाम और चर्चाएं शामिल होंगी।
टेक्स्ट AI का उपयोग किया गया क्रेडिट
यहां आप यह देख पाएंगे कि आपके पास AI टूल के लिए कितने क्रेडिट बचे हैं और आपने कितने का उपयोग कर लिया है।
आपके चयनित पैकेज के आधार पर AI क्रेडिट अलग-अलग होगा:
निःशुल्क , बेसिक , उन्नत और प्रोफेशनल - 10,000 क्रेडिट
गोल्ड - 30,00 क्रेडिट - काउंटर महीने में एक बार रीसेट होता है
प्लैटिनम - 100,000 क्रेडिट - काउंटर महीने में एक बार रीसेट होता है
कृपया ध्यान दें - गोल्ड और प्लेटिनम पैकेज में, अप्रयुक्त AI क्रेडिट संचित नहीं होता है, काउंटर डिफ़ॉल्ट AI क्रेडिट राशि पर रीसेट हो जाएगा चाहे पिछले महीने का क्रेडिट पूरी तरह से उपयोग किया गया हो या नहीं।
एक बार 'जेनरेट आइडियाज' पर क्लिक करें, और एआई टूल आपके लिए चुनने के लिए विकल्प उत्पन्न करेगा ।
अपने लेख पृष्ठ पर उपयुक्त सामग्री जोड़ने के लिए जनरेट पर क्लिक करें, तथा अतिरिक्त सामग्री विकल्प देखने के लिए अधिक दिखाएँ पर क्लिक करें।
टेक्स्ट बॉक्स में आप जो सामग्री जोड़ना चाहते हैं, उसके बारे में स्पष्टीकरण दर्ज करें (350 अक्षरों तक सीमित)। अनुरोध के रूप में स्पष्टीकरण जोड़ें। उदाहरण के लिए, फ़ोटोशॉप का उपयोग करके ग्राफ़िक डिज़ाइन के बारे में एक लेख लिखें।
उपकरण पर ध्यान केंद्रित करने और प्रदान किए गए परिणामों को अनुकूलित करने के लिए अतिरिक्त सेटिंग्स जोड़ें:
सामग्री की लंबाई - उस सामग्री की लंबाई चुनें जिसे आप AI टूल से उत्पन्न करना चाहते हैं। लघु सामग्री (500 शब्दों तक), मध्यम (1000 शब्दों तक) और लंबी (1500 शब्दों तक) के बीच चुनें। इस विकल्प का उपयोग करके, आप उत्पन्न लेख की सटीक लंबाई को नियंत्रित कर सकते हैं और इसे अपनी आवश्यकताओं के साथ संरेखित कर सकते हैं।
कीवर्ड - टूल को प्रासंगिक कीवर्ड प्रदान करने से टूल पर और अधिक ध्यान केंद्रित होगा तथा यह आपकी आवश्यकताओं के अनुसार अधिक सटीक सामग्री तैयार करने में सक्षम होगा।
सामग्री शैली और संरचना - लेख की सामग्री का प्रकार और उसकी शैली चुनें, उदाहरण के लिए, चरण-दर-चरण मार्गदर्शिका या समीक्षा और तुलना। इससे आप अपने पाठकों को प्रभावी ढंग से आकर्षित करने और सूचित करने के लिए अपनी सामग्री को अनुकूलित कर सकेंगे।
टूल को दी गई जानकारी और सेटिंग्स का उपयोग करके आपकी सामग्री के लिए विचार उत्पन्न करने की अनुमति देने के लिए विचार उत्पन्न करें पर क्लिक करें। "AI" टूल आपकी दी गई जानकारी और चयनित सेटिंग्स के आधार पर प्रासंगिक लेख उत्पन्न करेगा और आपको चुनने के लिए विकल्प प्रदान करेगा।
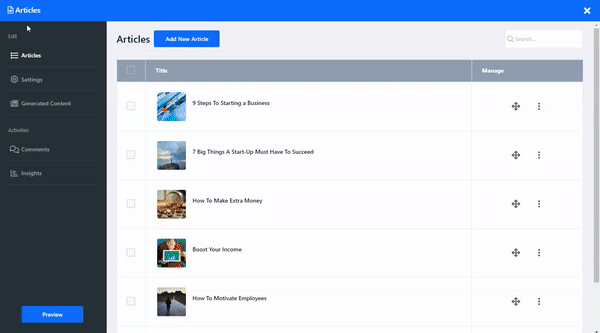
इनसाइट्स टैब के अंदर, अपने लेखों पर अपने पाठकों की प्रतिक्रियाओं की निगरानी और विश्लेषण करें।
पेज लेआउट बदलने के लिए लेआउट बटन पर क्लिक करें। पेज लेआउट के बारे में और पढ़ें।