
अपने ब्लॉग पेज को प्रबंधित करके अपने विचारों और सुझावों को अपनी वेबसाइट के पाठकों के साथ साझा करें।
अपने पाठकों को अपनी पोस्ट पर टिप्पणी करने और अपनी पोस्ट की पहुंच पर नज़र रखने की अनुमति दें।
इस गाइड में, आप सीखेंगे कि ब्लॉग प्रविष्टियाँ कैसे जोड़ें, पोस्ट संपादित करें, प्रकाशन तिथि निर्धारित करें, और अपने ब्लॉग में पोस्ट को शीघ्रता से जोड़ने के लिए हमारे AI टूल का उपयोग कैसे करें।
वेबसाइट संपादक में, पेज पर क्लिक करें.
वर्तमान पृष्ठ सूची में ब्लॉग पृष्ठ ढूंढें, या इसे एक नए पृष्ठ के रूप में जोड़ें ।
पेज का शीर्षक और नारा संपादित करें। नारा जोड़ने के बारे में और पढ़ें।
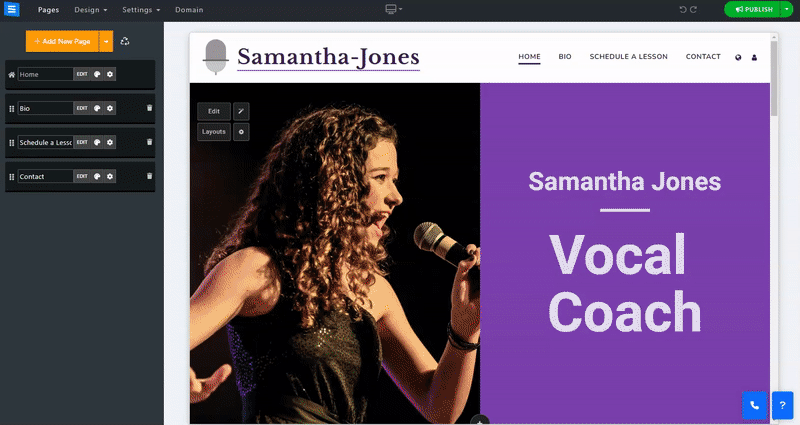
इस अनुभाग में, आप सीखेंगे कि अपने ब्लॉग पृष्ठ पर आइटम कैसे जोड़ें, हटाएं और प्रबंधित करें।
संपादन बटन पर क्लिक करें.
सूची में किसी आइटम को पुनः स्थान देने के लिए तीर आइकन पर क्लिक करें और खींचें।
किसी आइटम को संपादित करने , डुप्लिकेट करने , पूर्वावलोकन करने या हटाने के लिए तीन बिंदु वाले आइकन पर क्लिक करें।
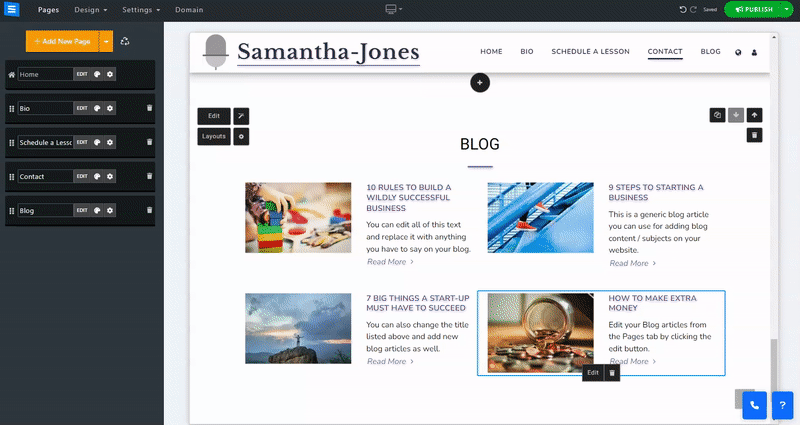
पोस्ट टैब के अंतर्गत संपादन विंडो में, नया पोस्ट जोड़ें बटन पर क्लिक करें।
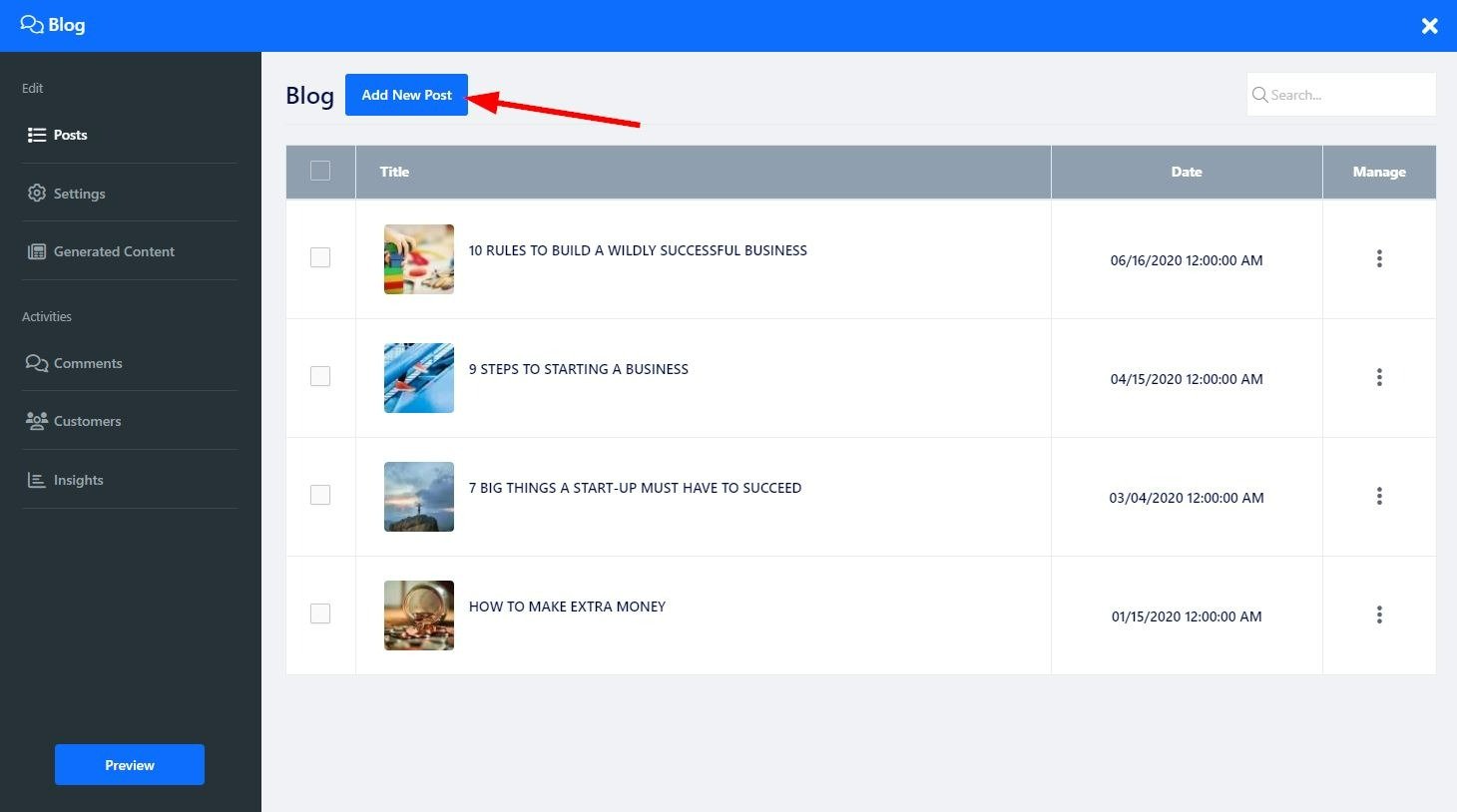
अपनी पोस्ट में सामग्री जोड़ने के लिए, सामग्री जोड़ने और उसे खंडों में विभाजित करने के लिए टेक्स्ट एडिटर का उपयोग करें। किसी खंड पर माउस घुमाने से वह नीले रंग से चिह्नित हो जाएगा और एक छोटा टूलबॉक्स दिखाई देगा। पाठ में किसी खंड को स्थानांतरित करने के लिए ऊपर और नीचे तीर का उपयोग करें और किसी खंड को हटाने के लिए लाल ट्रैशकैन आइकन का उपयोग करें। पाठ के किसी खंड को चिह्नित करने से अतिरिक्त संपादन उपकरण दिखाई देंगे, जिनका उपयोग आप अपने पाठ को और अधिक अनुकूलित करने के लिए कर सकते हैं। चित्र, वीडियो, कस्टम कोड और बहुत कुछ जोड़ने के लिए नीचे टूलबार का उपयोग करें। टेक्स्ट एडिटर के बारे में और पढ़ें।
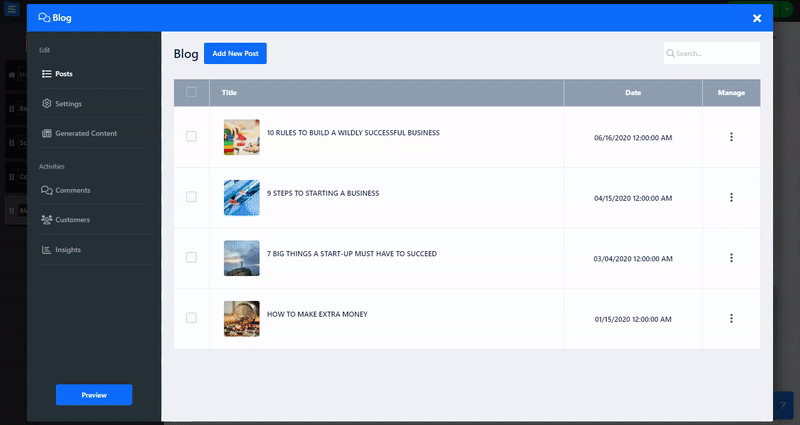
जब उपयोगकर्ता आपके ब्लॉग पोस्ट को पढ़ेंगे, तो उसके अंत में उन्हें उस पोस्ट से संबंधित पोस्ट दिखाई देंगे जो उन्होंने अभी पढ़ी है। इस सेटिंग के तहत, आप यह नियंत्रित कर सकते हैं कि उपयोगकर्ता कौन सी पोस्ट देखेगा।
ऑटो - पोस्ट-टैग के आधार पर पोस्ट प्रदर्शित करेगा, अर्थात समान टैग का उपयोग करने वाले पोस्ट।
कस्टम - आपको अपनी पोस्ट सूची से विशिष्ट पोस्ट चुनने की अनुमति देता है
बंद - आपको यह निर्णय लेने में सक्षम करेगा कि जिस पोस्ट को आप संपादित कर रहे हैं, उस पर संबंधित पोस्ट प्रस्तुत न करें।
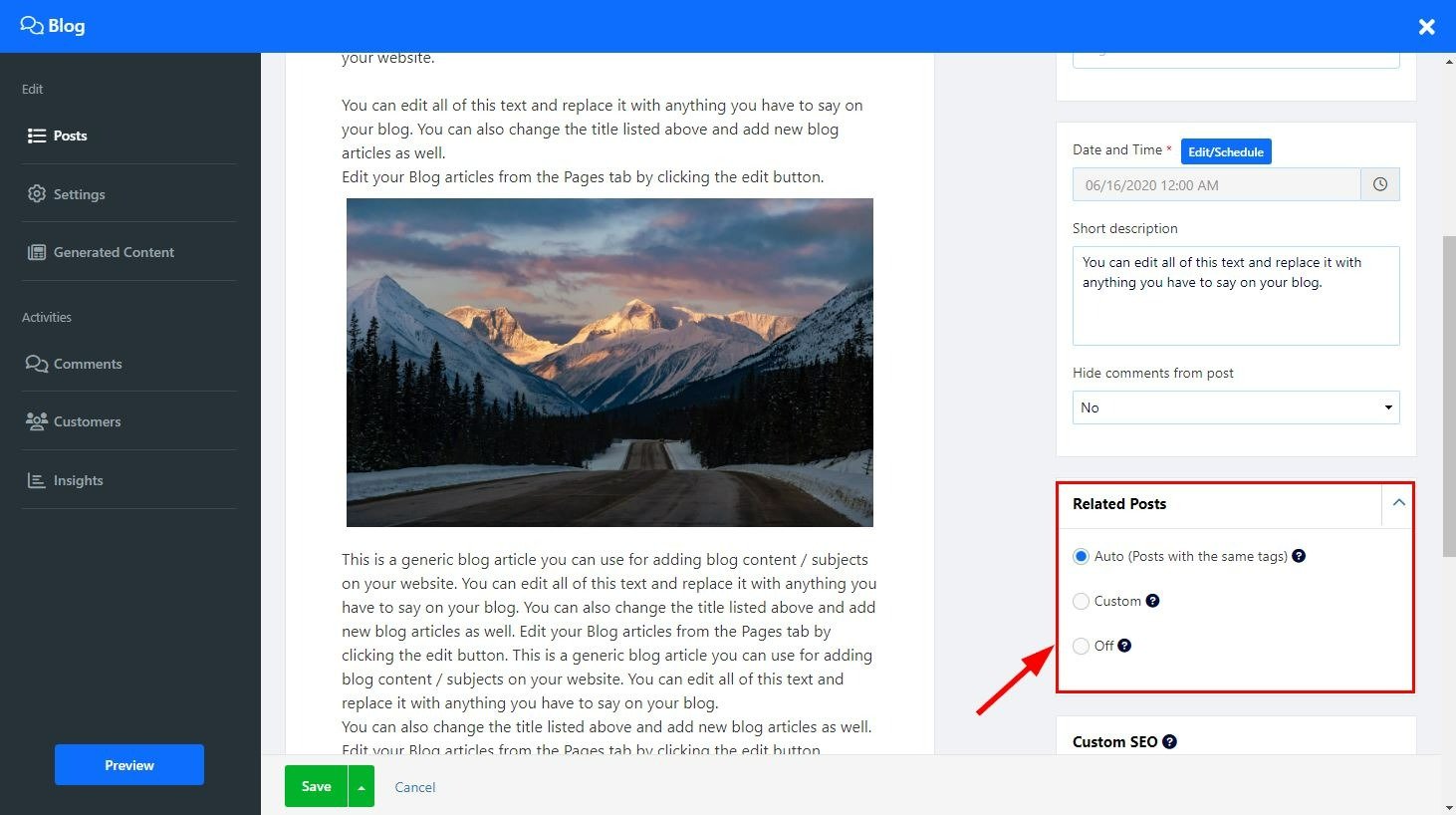
अपनी विभिन्न सेवाओं की SEO सेटिंग समायोजित करें। कस्टम SEO के बारे में और पढ़ें।
अपने पेज पर ब्लॉग पोस्ट जोड़ने के लिए हमारे AI टूल का उपयोग करें।
अपने ब्लॉग पेज पर, मैजिक वैंड आइकन पर क्लिक करें। यह टूल जेनरेट कंटेंट टैब पर एडिट स्क्रीन को खोलेगा। आप सीधे जेनरेट कंटेंट टैब पर क्लिक करके या सुपरचार्ज योर कंटेंट विद एआई के तहत विकल्प पर क्लिक करके एडिट स्क्रीन के भीतर से भी एआई टूल तक पहुँच सकते हैं।
जेनरेटेड कंटेंट टैब के अंतर्गत, आपको सभी सामग्री दिखाई देगी आपके ब्लॉग पेज पर जो AI का उपयोग करके बनाया गया था।
नया पोस्ट जोड़ने के लिए नया ब्लॉग पोस्ट जनरेट करें पर क्लिक करें और इन चरणों का पालन करें:
विवरण
आप जो सामग्री तैयार करना चाहते हैं, उसके बारे में स्पष्टीकरण दर्ज करें और AI टूल को पोस्ट विषय के बारे में जानकारी प्रदान करें (350 अक्षरों तक)।
कंटेंट की लम्बाई
ब्लॉग पोस्ट सामग्री की वांछित लंबाई चुनें, फ़ील्ड पर क्लिक करें, और ड्रॉप-डाउन मेनू से वांछित विकल्प चुनें:
लघु - 500 शब्द तक
मध्यम - 1000 शब्द तक
लम्बा - 1500 शब्द तक
यह सुविधा आपको उत्पन्न आउटपुट की सटीक लंबाई पर नियंत्रण प्रदान करती है, तथा यह सुनिश्चित करती है कि यह आपकी पोस्ट आवश्यकताओं के अनुरूप है।
कीवर्ड
अपने पोस्ट से संबंधित कीवर्ड जोड़ने से यह सुनिश्चित होगा कि उनका उपयोग उत्पन्न सामग्री के भीतर किया जाएगा, इससे अधिक सटीक और लक्षित सामग्री निर्माण की अनुमति मिलेगी और आपके ब्लॉग पोस्ट एसईओ में सहायता मिलेगी।
सामग्री शैली और संरचना
अपनी आवश्यकताओं के अनुरूप उत्पन्न पोस्ट के लिए विभिन्न शैलियों में से चुनें:
सूची शैली - "शीर्ष 10" प्रकार के पोस्ट के लिए सबसे अच्छा उपयोग किया जाता है, इसे चुनने से बिंदुओं या सुझावों की सूची के रूप में सामग्री उत्पन्न होगी।
आवश्यक पहले - समाचार और घोषणाओं के लिए सबसे अच्छा उपयोग किया जाता है - यह विकल्प पोस्ट की शुरुआत में आवश्यक सामग्री जोड़ देगा और फिर विषय पर अतिरिक्त जानकारी प्रदान करेगा
चरण दर चरण गाइड - ट्यूटोरियल और गाइड के लिए सबसे अच्छा उपयोग किया जाता है, यह विकल्प अनुक्रम रूप में संसाधित निर्देश प्रदान करेगा।
कहानी सुनाना - व्यक्तिगत अनुभव पोस्ट या चुनिंदा कहानियों के लिए सबसे अच्छा उपयोग किया जाता है, यह विकल्प पोस्ट की शुरुआत में एक आकर्षक और मनोरंजक कहानी जोड़ देगा
प्रश्न और उत्तर - साक्षात्कार या FAQ पोस्ट के लिए सबसे अच्छा उपयोग किया जाता है, यह विकल्प आपके पोस्ट को प्रश्न और उत्तर के रूप में प्रस्तुत करेगा।
समस्या और समाधान - सलाह कॉलम या विकल्प पोस्ट के लिए सबसे अच्छा उपयोग किया जाता है, यह विकल्प किसी समस्या की पहचान करेगा और उसका समाधान प्रदान करेगा।
समीक्षा और तुलना - उत्पाद समीक्षा या तुलना पोस्ट के लिए सबसे अच्छा उपयोग किया जाता है, यह विकल्प आपको उत्पादों, सेवाओं या विचारों की तुलनात्मक सामग्री उत्पन्न करने की अनुमति देगा।
शोध रिपोर्ट - अकादमिक या वैज्ञानिक ब्लॉग पोस्ट के लिए सबसे अच्छा उपयोग किया जाता है, यह विकल्प आपको शोध सामग्री को सुव्यवस्थित तरीके से प्रदर्शित करने की अनुमति देगा जिसमें परिचय, कार्यप्रणाली, परिणाम और चर्चाएं शामिल हैं।
टेक्स्ट AI का उपयोग किया गया क्रेडिट
यहां आप यह देख पाएंगे कि आपके पास AI टूल के लिए कितने क्रेडिट बचे हैं और आपने कितने का उपयोग कर लिया है।
आपके चयनित पैकेज के आधार पर AI क्रेडिट अलग-अलग होगा:
निःशुल्क , बेसिक , उन्नत और प्रोफेशनल - 10,000 क्रेडिट
गोल्ड - 30,00 क्रेडिट - काउंटर महीने में एक बार रीसेट होता है
प्लैटिनम - 100,000 क्रेडिट - काउंटर महीने में एक बार रीसेट होता है
कृपया ध्यान दें - गोल्ड और प्लेटिनम पैकेज में, अप्रयुक्त AI क्रेडिट संचित नहीं होता है, काउंटर डिफ़ॉल्ट AI क्रेडिट राशि पर रीसेट हो जाएगा चाहे पिछले महीने का क्रेडिट पूरी तरह से उपयोग किया गया हो या नहीं।
एक बार 'जेनरेट आइडियाज' पर क्लिक करें, और एआई टूल आपके लिए चुनने के लिए विकल्प उत्पन्न करेगा ।
अपने ब्लॉग पृष्ठ पर उपयुक्त सामग्री जोड़ने के लिए जनरेट पर क्लिक करें, और अतिरिक्त सामग्री विकल्प देखने के लिए अधिक दिखाएँ पर क्लिक करें।
टेक्स्ट बॉक्स में आप जो सामग्री जोड़ना चाहते हैं, उसके बारे में स्पष्टीकरण दर्ज करें (350 अक्षरों तक सीमित)। अनुरोध के रूप में स्पष्टीकरण जोड़ें। उदाहरण के लिए, इटली की यात्रा के बारे में एक पोस्ट लिखें।
उपकरण पर ध्यान केंद्रित करने और प्रदान किए गए परिणामों को अनुकूलित करने के लिए अतिरिक्त सेटिंग्स जोड़ें:
सामग्री की लंबाई - उस सामग्री की लंबाई चुनें जिसे आप AI टूल से उत्पन्न करना चाहते हैं। लघु सामग्री (500 शब्दों तक), मध्यम (1000 शब्दों तक) और लंबी (1500 शब्दों तक) के बीच चुनें। इस विकल्प का उपयोग करके, आप उत्पन्न पोस्ट की सटीक लंबाई को नियंत्रित कर सकते हैं और इसे अपनी आवश्यकताओं के साथ संरेखित कर सकते हैं।
कीवर्ड - टूल को प्रासंगिक कीवर्ड प्रदान करने से टूल पर और अधिक ध्यान केंद्रित होगा तथा यह आपकी आवश्यकताओं के अनुसार अधिक सटीक सामग्री तैयार करने में सक्षम होगा।
सामग्री शैली और संरचना - ब्लॉग पोस्ट के लिए सामग्री का प्रकार और उसकी शैली चुनें, उदाहरण के लिए, कहानी सुनाना या प्रश्न और उत्तर। इससे आप अपने पाठकों को प्रभावी ढंग से आकर्षित करने और सूचित करने के लिए अपनी सामग्री को अनुकूलित कर सकेंगे।
टूल को दी गई जानकारी और सेटिंग का उपयोग करके आपकी सामग्री के लिए विचार उत्पन्न करने की अनुमति देने के लिए विचार उत्पन्न करें पर क्लिक करें। AI टूल आपकी दी गई जानकारी और चयनित सेटिंग के आधार पर प्रासंगिक ब्लॉग पोस्ट उत्पन्न करेगा और आपको चुनने के लिए विकल्प प्रदान करेगा।
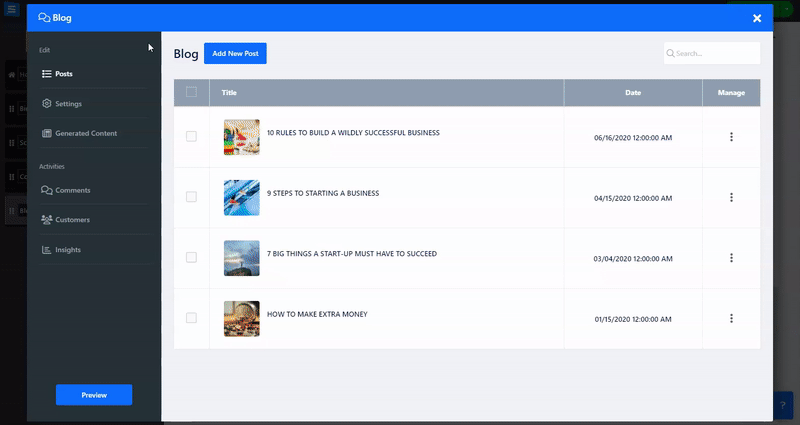
सेटिंग्स टैब के अंतर्गत, आप अपने ब्लॉग पेज के पहलुओं को नियंत्रित कर सकते हैं, जैसे टिप्पणी प्रणाली, टिप्पणियों की स्वतः पुष्टि, और अपने ब्लॉग पेज के कस्टम लेबल को संपादित करना।
टिप्पणी प्रणाली: टिप्पणी प्रणाली प्रकार सेट करें और चुनें कि आगंतुक पोस्ट पर कैसे टिप्पणी करेंगे। आप आंतरिक टिप्पणियाँ या Facebook या Disqus पर टिप्पणियाँ चुन सकते हैं।
नई टिप्पणियों की स्वतः पुष्टि: चुनें कि क्या आप प्राप्त पोस्ट और टिप्पणियों की स्वचालित रूप से पुष्टि करना चाहते हैं या पहले से उनकी समीक्षा करना चाहते हैं।
सेटिंग्स:
टिप्पणियों की संख्या दिखाएं - तय करें कि क्या आप अपनी वेबसाइट के आगंतुकों को यह दिखाना चाहते हैं कि कितने उपयोगकर्ताओं ने पोस्ट पर टिप्पणी की है।
पोस्ट पढ़ने का समय दिखाएँ - अपने उपयोगकर्ताओं को पोस्ट पढ़ने में लगने वाला अनुमानित समय दिखाएँ।
संबंधित पोस्ट दिखाएं - निर्णय लें कि सभी ब्लॉग पोस्ट पर संबंधित पोस्ट दिखाना है या नहीं।
सोशल शेयर बटन दिखाएं - अपने उपयोगकर्ताओं को सोशल मीडिया पर अपनी पोस्ट साझा करने की अनुमति दें।
प्रकाशन तिथि दिखाएँ - चुनें कि क्या आप अपनी पोस्ट की प्रकाशन तिथि प्रदर्शित करना चाहते हैं।
स्वचालित आंतरिक लिंक बिल्डिंग - संबंधित पोस्ट और लेखों को उनके सामान्य कीवर्ड के आधार पर स्वचालित रूप से लिंक करता है
ऐडसेंस विज्ञापन: चुनें कि क्या आप अपने ब्लॉग पोस्ट में विज्ञापन प्रदर्शित करना चाहते हैं,
इस विकल्प को चालू करते समय, आपको निम्नलिखित जानकारी जोड़नी होगी:
Google Adsense -स्क्रिप्ट - अपनी AdSense लघु स्क्रिप्ट जोड़ें
Google AdSense - रिस्पॉन्सिव विज्ञापन स्क्रिप्ट - अपनी AdSense विज्ञापन स्क्रिप्ट जोड़ें
विज्ञापन स्थान - अपने ब्लॉग पोस्ट पर विज्ञापन प्रदर्शित करने का स्थान चुनें
अपना ब्लॉग एक्सेस और भुगतान सेट अप करें
सेटिंग टैब के अंतर्गत कॉन्फ़िगरेशन चुनें
सदस्यता के अंतर्गत ड्रॉप-डाउन सूची से पहुंच का प्रकार चुनें , ब्लॉग सामग्री को कौन देख सकता है के अंतर्गत चुनें, सभी के लिए खुला, साइन-इन सदस्यों के लिए, और भुगतान करने वाले ग्राहकों के लिए के बीच चुनें
भुगतान करने वाले ग्राहकों का चयन करते समय आपके पास सदस्यता दर और अवधि को संपादित करने का विकल्प होगा, अपनी सदस्यता दर निर्धारित करने के लिए संपादित करें पर क्लिक करें:
मूल्य निर्धारण नाम - दर के लिए एक नाम चुनें
मूल्य निर्धारण अंतराल - चुनें कि आपके ग्राहकों को सदस्यता के लिए कितनी बार बिल भेजा जाएगा, मासिक, हर 3 महीने, हर 6 महीने या साल में एक बार के बीच चुनें
मूल्य निर्धारण टैग - सर्वोत्तम मूल्य या अनुशंसित जैसे मूल्य निर्धारण टैग जोड़ें
मूल्य - सदस्यता राशि जोड़ें
नया मूल्य निर्धारण जोड़ें - नया मूल्य निर्धारण जोड़ें पर क्लिक करके अधिक मूल्य निर्धारण विकल्प जोड़ें
इससे आप सदस्यता के लिए अलग-अलग विकल्प बना सकेंगे
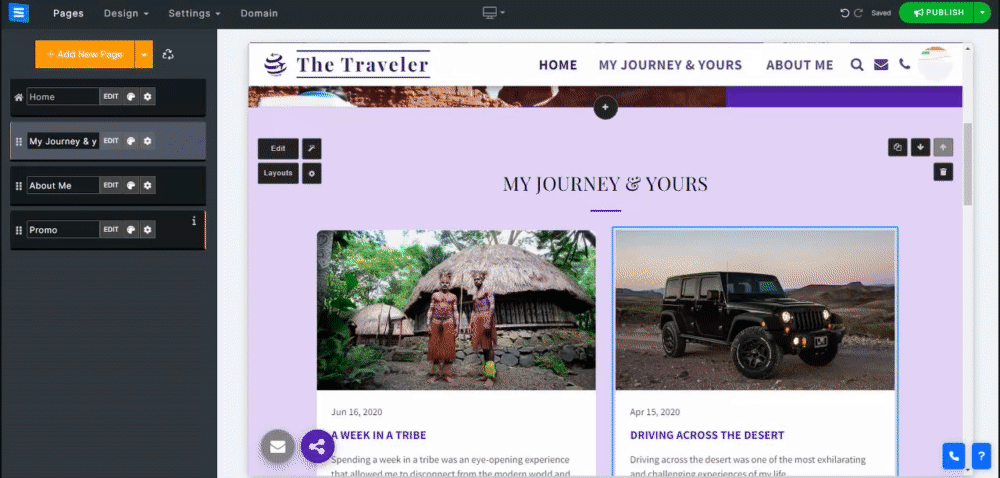
भुगतान विधियाँ टैब के अंतर्गत अपनी पसंदीदा मुद्रा और भुगतान गेटवे चुनें। मुद्रा और भुगतान विधियाँ सेट अप करने के बारे में और पढ़ें
टैक्स टैब के अंतर्गत प्रासंगिक टैक्स प्रॉपर्टी सेट अप करें टैक्स सेट अप करने के बारे में अधिक पढ़ें
नोट: जब आप स्ट्राइप को चयनित भुगतान गेटवे के रूप में उपयोग करते हैं, तो आप अपने उपयोगकर्ताओं को उनके सब्सक्राइब किए गए ब्लॉग के लिए आवर्ती भुगतान प्रदान करने में सक्षम होंगे। यदि आप स्ट्राइप को अपने भुगतान गेटवे के रूप में उपयोग नहीं कर रहे हैं, तो आपके क्लाइंट को उनके चुने हुए सदस्यता अंतराल के आधार पर प्रत्येक महीने के अंत में (10 दिन घटाकर) ईमेल के माध्यम से नवीनीकरण अनुस्मारक प्राप्त होंगे।
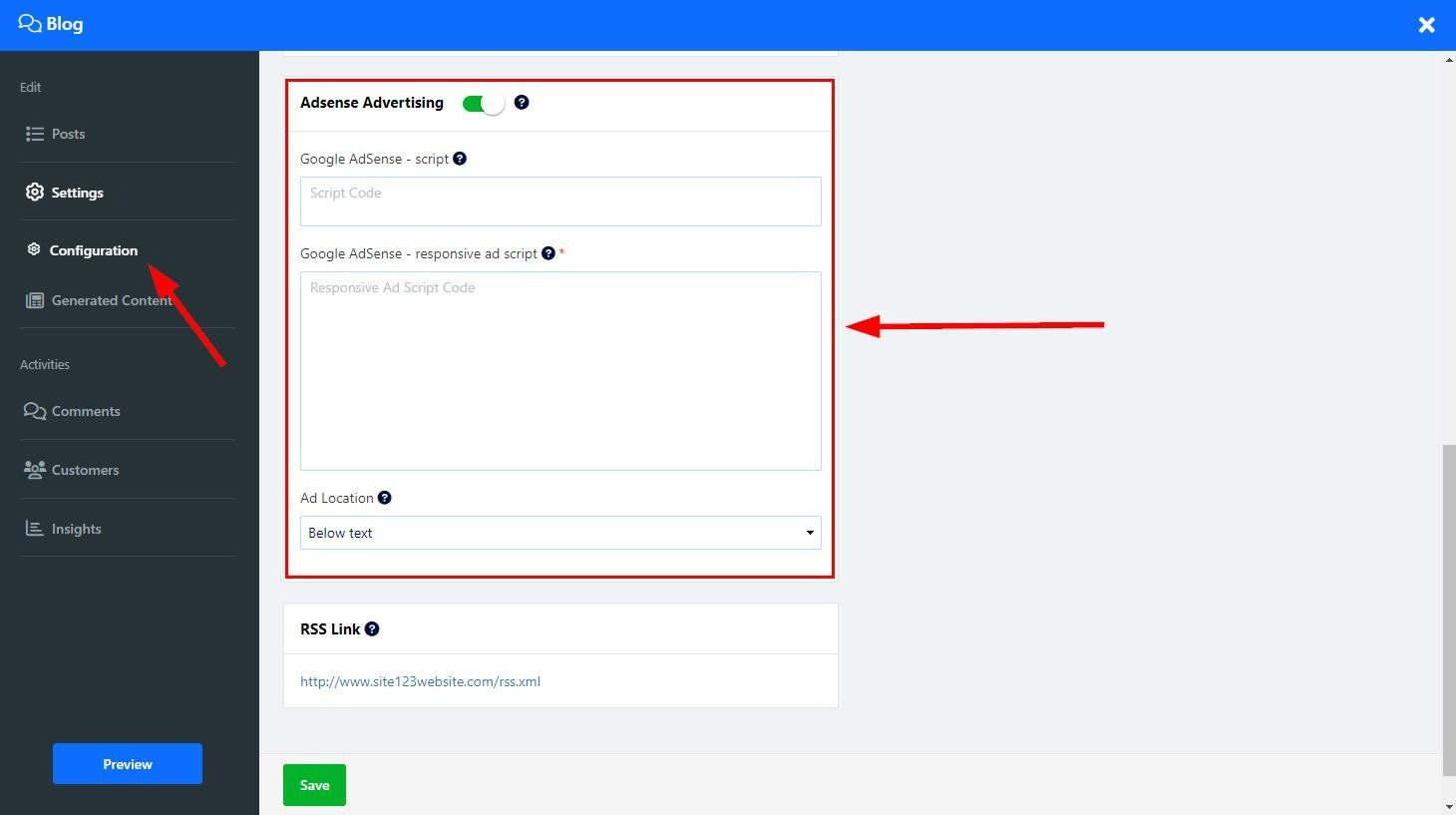
RSS का उपयोग करके अपने ब्लॉग को प्रकाशित करने के लिए दिए गए RSS कोड का उपयोग करें। आपकी वेबसाइट पर आने वाले आगंतुक अपने पसंदीदा RSS रीडर का उपयोग करके आपके ब्लॉग की सदस्यता ले सकते हैं और उसका अनुसरण कर सकते हैं।
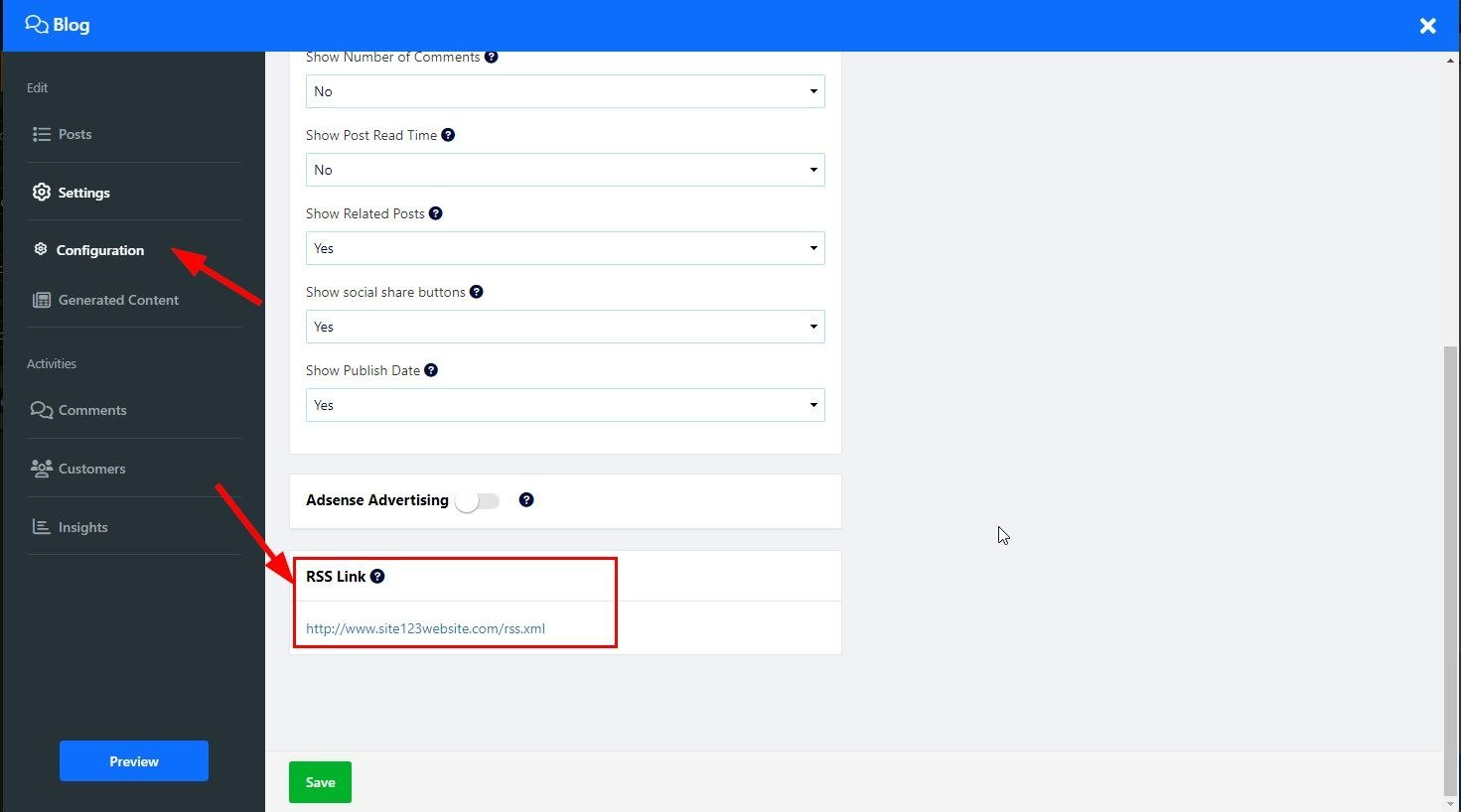
यहाँ, आप अपनी ज़रूरतों के हिसाब से अपने ब्लॉग पेज लेबल को संपादित कर सकते हैं। लेबल को कस्टमाइज़ करने के लिए कस्टम लेबल चुनें, जैसे कि Read More के बजाय Continue Reading।
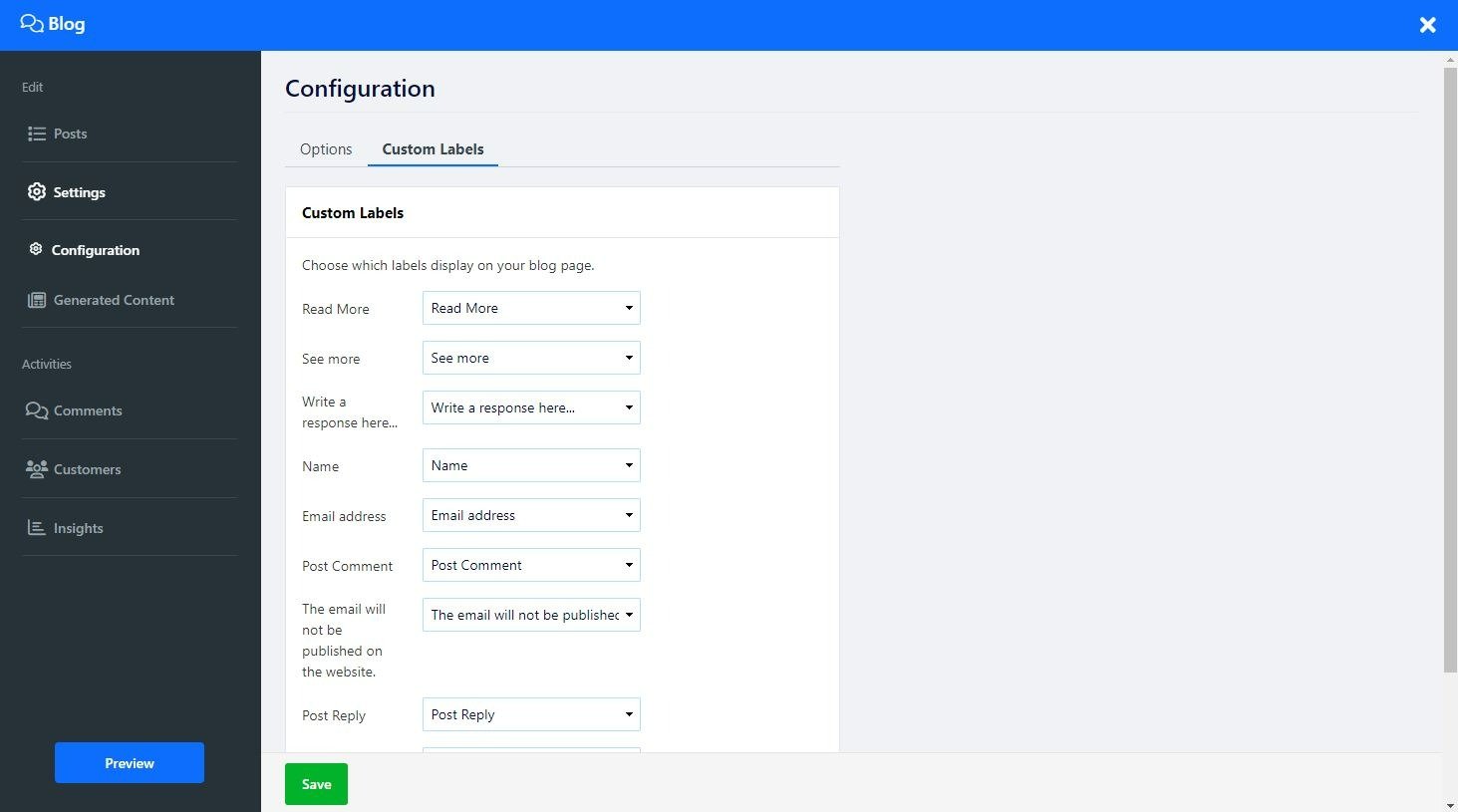
अपने ब्लॉग पोस्ट में श्रेणियां जोड़ें, श्रेणियों का उपयोग करने से आप प्रासंगिक विषयों या विषयों के अंतर्गत पोस्ट को समूहीकृत कर सकते हैं जिन्हें संबंधित श्रेणी पर क्लिक करने पर देखा जा सकता है।
अपने ब्लॉग पृष्ठ पर Edit पर क्लिक करें
साइड मेनू पर श्रेणी टैब पर क्लिक करें
नई श्रेणी जोड़ें पर क्लिक करें
श्रेणी का नाम , विवरण और छवि जोड़ें
एसईओ सेटिंग के तहत अद्वितीय कीवर्ड और मेटा टैग जोड़ें, और प्रत्येक अलग श्रेणी के लिए एक अद्वितीय यूआरएल सेट करें, इससे Google जैसे खोज इंजन पर आपके ब्लॉग की दृश्यता में सुधार होगा
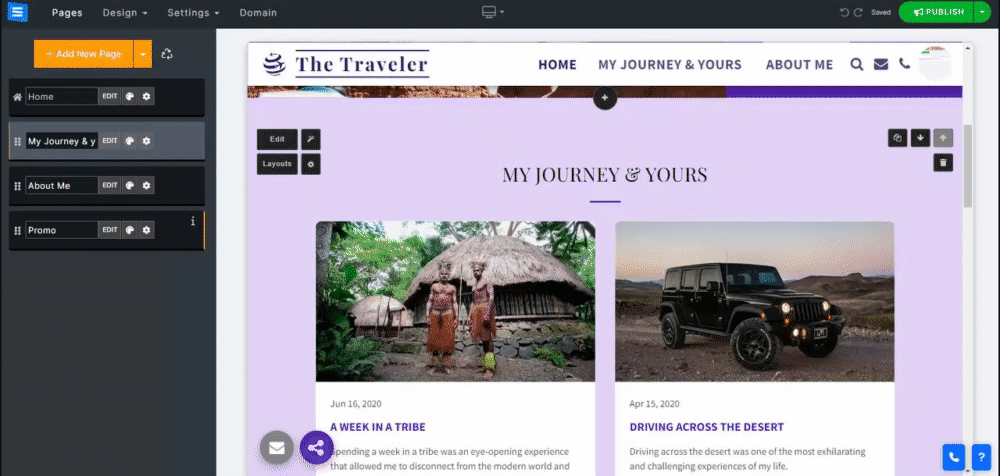
किसी पोस्ट में श्रेणी जोड़ने के लिए इन चरणों का पालन करें:
अपने ब्लॉग संपादन स्क्रीन में पोस्ट टैब पर क्लिक करें
किसी पोस्ट को संपादित करने के लिए उस पर क्लिक करें
साइड मेनू पर श्रेणी पर क्लिक करें और ड्रॉपडाउन मेनू से एक श्रेणी चुनें
मुख्य श्रेणी के रूप में सेट करें पर क्लिक करें
श्रेणी पोस्ट स्क्रीन के नीचे दिखाई देगी, इस पर क्लिक करने से इस श्रेणी से जुड़ी सभी अन्य पोस्ट प्रदर्शित होंगी
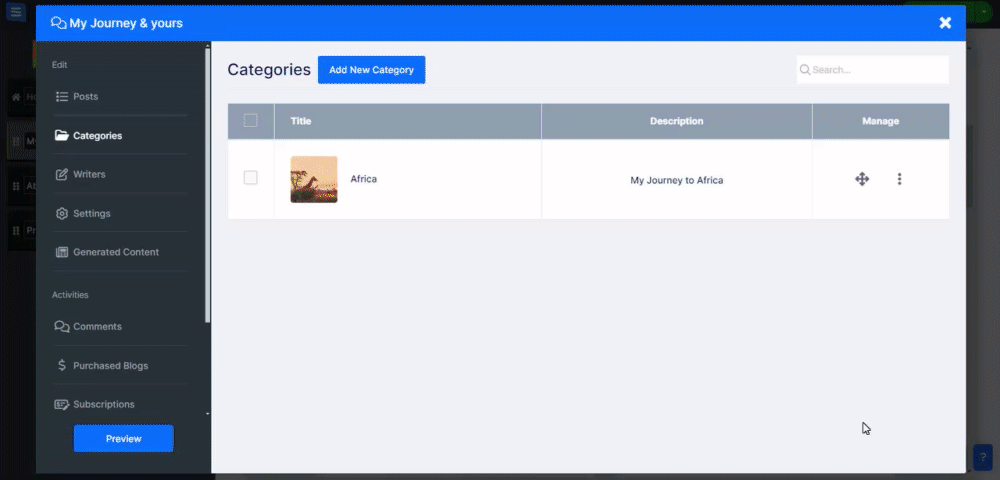
अपने ब्लॉग पोस्ट के लिए एक लेखक नियुक्त करें। प्रत्येक लेखक के पास एक निर्दिष्ट छवि, शीर्षक और विवरण हो सकता है। आप प्रत्येक पोस्ट के लिए एक या कई लेखकों का चयन कर सकते हैं और एक मुख्य लेखक चुन सकते हैं। लेखक के नाम पर क्लिक करने से वे सभी पोस्ट प्रदर्शित होते हैं जिनमें उन्होंने योगदान दिया है, और प्रत्येक पोस्ट के लेखक के लिए SEO सेटिंग और URL को कस्टमाइज़ करता है।
नये लेखक को जोड़ने के लिए इन चरणों का पालन करें:
अपने ब्लॉग पृष्ठ पर संपादित करें पर क्लिक करें
साइड मेनू पर राइटर्स टैब पर क्लिक करें
नया लेखक जोड़ें पर क्लिक करें
नाम के अंतर्गत लेखक का नाम जोड़ें जो पोस्ट पर प्रदर्शित होगा
संक्षिप्त विवरण के अंतर्गत अपने ब्लॉग लेखक का विवरण जोड़ें
एक छवि जोड़ें जो पोस्ट पर और ब्लॉग लेखक के नाम पर क्लिक करने पर प्रदर्शित होगी
किसी पोस्ट में लेखक को जोड़ने के लिए इन चरणों का पालन करें:
अपने ब्लॉग पृष्ठ पर संपादित करें पर क्लिक करें
साइड मेनू पर पोस्ट टैब पर क्लिक करें
सूची से इच्छित पोस्ट पर क्लिक करें
पोस्ट-एडिट पेज में, साइड मेनू में राइटर्स विकल्प पर क्लिक करें
ड्रॉप-डाउन मेनू से कोई लेखक चुनें या नया लेखक जोड़ने के लिए नया लेखक जोड़ें पर क्लिक करें
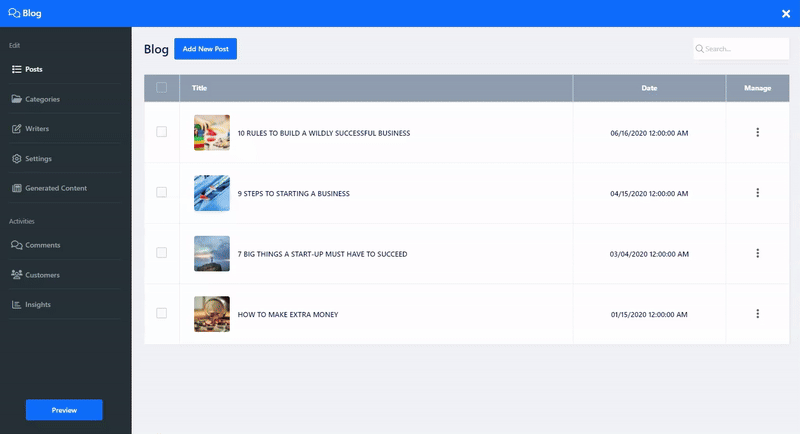
यदि आप आंतरिक टिप्पणी विकल्प चुनते हैं, तो आप टिप्पणी टैब के अंतर्गत अपने पोस्ट पर आपके लिए छोड़ी गई टिप्पणियों की जांच कर पाएंगे। टैब में, आप देखेंगे कि टिप्पणी किस पेज पर जोड़ी गई थी, टिप्पणीकर्ता का नाम और टिप्पणी की सामग्री, साथ ही टिप्पणी को जोड़ने की तिथि और समय भी।
इसे अपने पोस्ट के टिप्पणी अनुभाग में प्रदर्शित होने से रोकने के लिए अस्वीकार करें का उपयोग करें, या इसे प्रदर्शित करने के लिए अनुमोदित करें का उपयोग करें, और टिप्पणी को पूरी तरह से हटाने के लिए हटाएं का उपयोग करें।
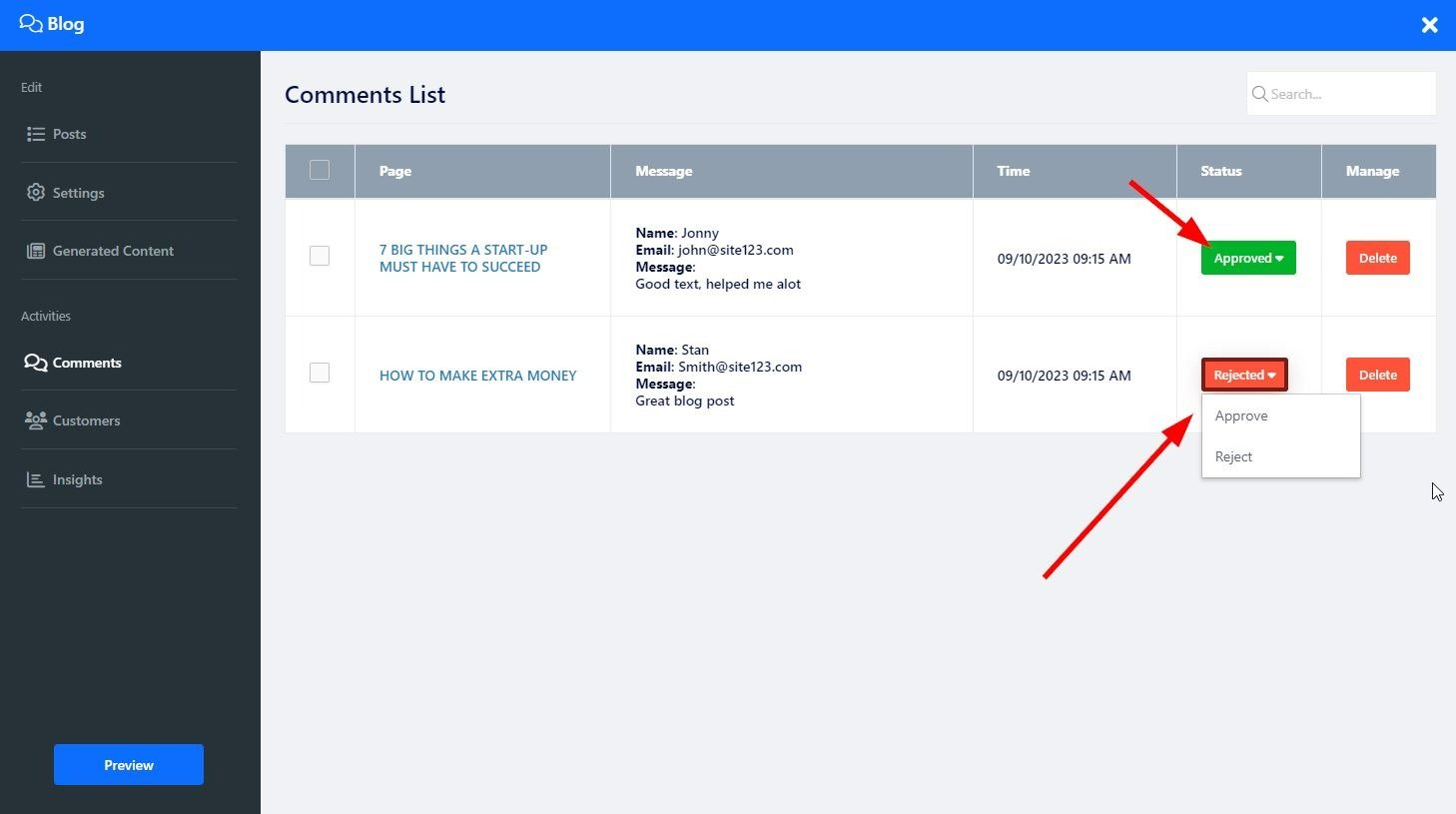
अपने ग्राहक टैब में, आप अपने सभी ग्राहकों को देख सकते हैं, सब्सक्राइब किए गए और अनसब्सक्राइब किए गए ग्राहक दोनों, आप ग्राहक जानकारी प्रबंधित कर सकते हैं, कस्टमाइज़ किए गए टैग जोड़ सकते हैं, ग्राहक सूचियाँ आयात और निर्यात कर सकते हैं, उन्हें अपनी मेलिंग सूची में सब्सक्राइब कर सकते हैं, और ग्राहक टैब से भेजे गए सीधे संदेशों के माध्यम से उनके साथ संवाद कर सकते हैं। ग्राहक टैब के बारे में और पढ़ें।
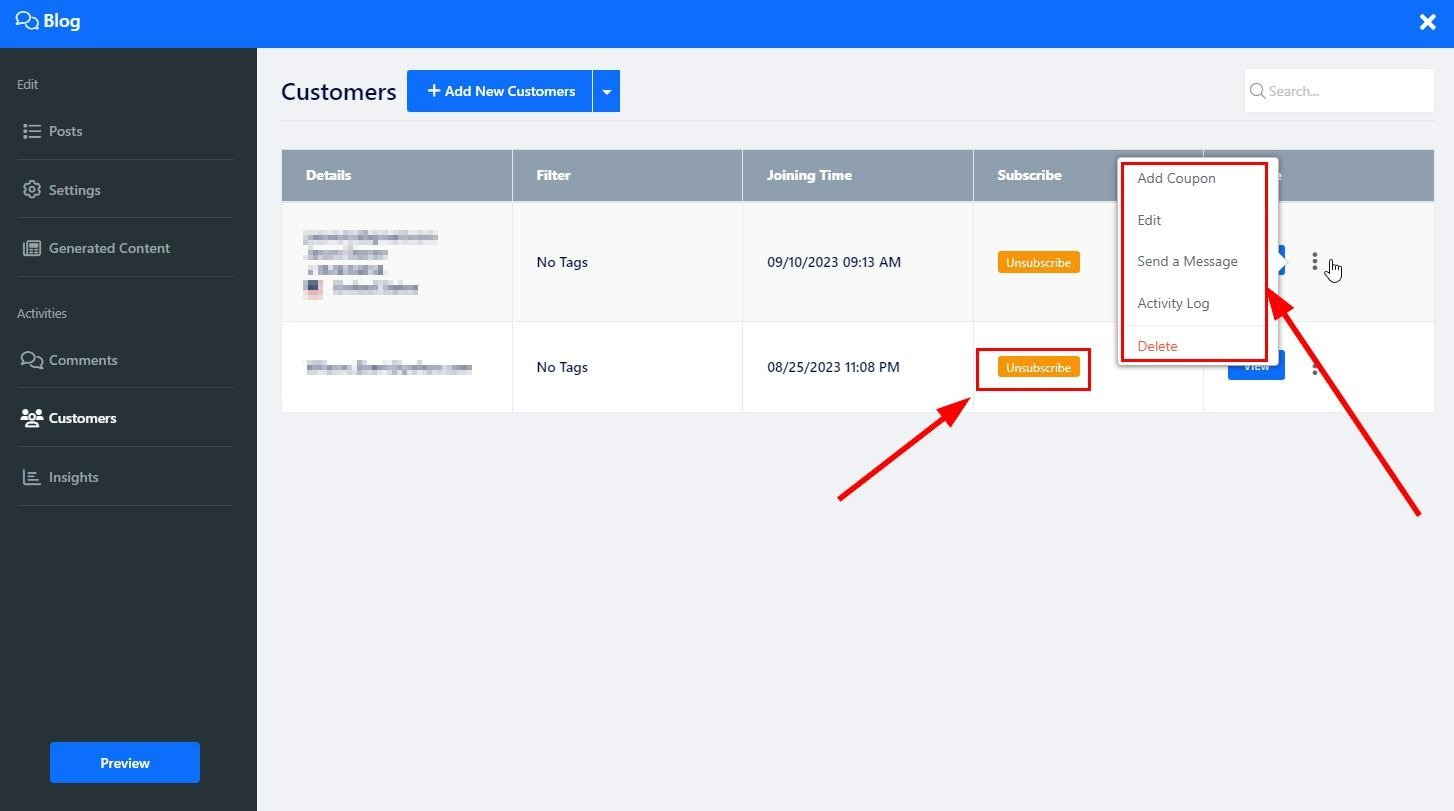
पेज लेआउट बदलने के लिए लेआउट बटन पर क्लिक करें, पसंदीदा लेआउट चुनने के लिए साइड मेनू स्क्रॉल करें, और इसे वेबसाइट पर लागू करने के लिए उस पर क्लिक करें। पेज लेआउट के बारे में और पढ़ें।